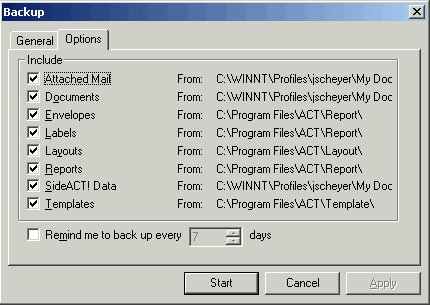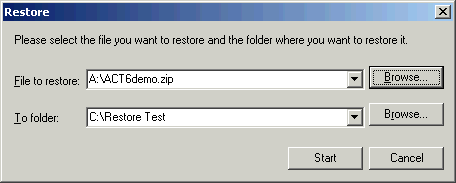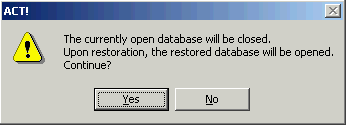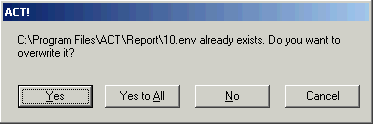Planning Your Backup Process
|
Question |
You want to know the best way to devise a robust backup scheme for your ACT! databases and support files. |
Answer |
As with all electronic data, it is advisable to make frequent backups of your ACT! database. If you do this, you will be able to recover from unexpected disasters. To simplify the process of backing up your data, ACT! comes with an integrated backup utility. The ACT! backup utility allows you to easily back up all of the data files associated with a database and to restore your backup if necessary. For more specific instructions on performing the actual backup or restore, refer to the following document: Title: How to Backup and Restore Your ACT! Database
Title: How to Perform Database Maintenance on an ACT! Database Backup Planning
1. Day 1 - use Backup A 2. Day 2 - use Backup B 3. Day 3 - use Backup C 4. Day 4 - use Backup A 5. Day 5 - use Backup B 6. Etc.
Note: If you receive a message advising that the database cannot be locked, refer to the following document:
When you perform backup, ACT! copies and compresses the currently open database files into a single backup file with a .zip file extension. This backup file is then written to the location you specified when you setup the backup operation. In addition to the database itself, other supporting ACT! data such as layouts, reports, etc. are included by default in the backup file. (as illustrated below) Note: ACT! 4.0 limited the support files to envelopes, labels, reports and layouts. ACT! 6.0 and 5.0 (2000) added templates, documents, attached e-mail and SideACT! data.
Note: If you backed up your ACT! database to multiple disks, make sure you have all of the disks available before you begin the restoration process. ACT! will ask you to insert each disk during the backup process. The restoration will go quicker if you insert the last disk first. 1. Open ACT!. You do not need to have a database open to restore one. 2. Click the File menu, then click Restore. The Restore dialog appears. 3. If your backup is on removable media (such as a floppy or Iomega disk), insert the last disk in the appropriate drive. The last disk in a multi-disk backup set contains the table of contents for each of the disks in the set. 4. Enter the filename of the backup file you wish to restore: · If you created the backup on this computer, the file name and path to the backup file may be available to click in the File to restore drop-down list. The four most recent backups are available in the list. · Otherwise, click the Browse button. Navigate to the location where your backup file is stored, click on the backup file, then click Open. 5. Specify the location in which to restore the backup with the To folder field: · If you have previously restored a backup, ACT! displays the name of the last location it restored to. The four most recent restoration folders are available in the To folder drop-down list. · Otherwise, click Browse and navigate to the folder where you would like to restore the backup, then click OK. 6. When the File to restore and To folder fields are populated correctly, click Start. The following ACT! dialog appears: 7. Click Yes to close the current database and begin the restoration process and open the restored database 8. A progress indicator appears while ACT! restores your backup. You may receive confirmation dialogs about overwriting existing files (as illustrated above). This occurs because you are restoring either your database or supporting files such as layouts, envelopes, reports, and other optional items to locations where those files already exist (this could be because your working copy of the database is damaged and you are reverting to a backup). Answer the overwrite questions as appropriate (this will be determined by whether you intend to overwrite the working database, and if you have customized the support files since creating your last backup). 9. When the restoration is complete, ACT! opens the restored database. |