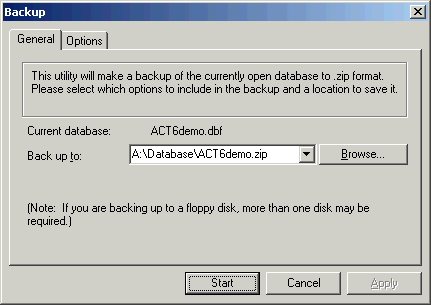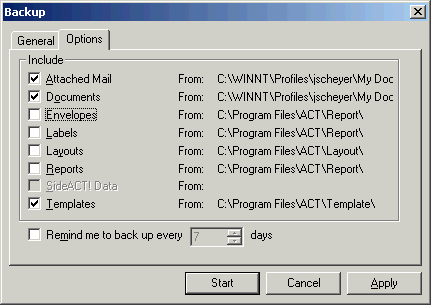How to Back Up and Restore Your ACT! Database |
|
|
|
Question |
|
You want to know how to back up and, if necessary, restore your ACT! database. |
|
|
|
Answer |
|
You need to back up your ACT! data regularly and store your backups safely. It is also recommended that you perform regular maintenance on your ACT! database to keep it running efficiently. If you do not perform maintenance on your database, your data can become corrupted. For more information about database maintenance, refer to the following document: Title: How to Perform Database Maintenance on an ACT! Database As with all electronic data, it is advisable to make frequent backups of your ACT! database. If you do this, you will be able to recover from unexpected disasters. To simplify the process of backing up your data, ACT! comes with an integrated backup utility. The ACT! backup utility allows you to easily back up and restore all of the data files associated with a database. Title: Planning Your Backup Process Note: ACT! 4.0 did not include the option to backup word processing documents and templates. ACT! 6.0 and 5.0 (2000) do include that capability.
1. Launch ACT!, then open the database you wish to backup. You will need to log into the database as a database administrator. 2. Click the File menu, and then click Backup. The Backup dialog appears. 3. Under the General tab. ·The dialog box displays the name of the Current database. In the Back up to box it assigns a default name and location for the database backup. By default, ACT! chooses to store the backup on your computer's A: drive, names the backup with the same file name as the current database, but adds a .zip extension. The database backup is a compressed file. ·If you have previously backed up a database, you can click another name and location from the drop-down list. The four most recent backup paths are displayed in the drop-down list. 4. (Optional) If you want to back up the database to a different location, click Browse, navigate to the desired location, and modify the File name. Click Save when satisfied with the new backup file name and location. 5. Under the Options tab, you may decide which additional file types to include in the backup. Clear any options you do not wish include in the backup. (as illustrated below) 6. If you want ACT! to remind you to back up your data, select the Remind me to backup every x days option. Enter the desired number of days in the provided box. You may also click the Up or Down buttons to adjust the number of days. Selecting this option will generate a reminder when you open your database once the specified number of days have elapsed since your last backup. 7. Click Start to begin the backup process. A progress indicator will appear to indicate the status of the backup process. ·If you are backing up your database over an existing backup file, ACT! displays a message confirming you want to overwrite the existing file. ·If you run out of space on the disk to which you are backing up your database, ACT! displays a message confirming you want to create a multi-disk .zip file. If you want to back up the database to multiple disks, insert another disk into the drive you specified in the Backup dialog box, and then click OK. ACT! will prompt you for additional disks as necessary. 8. When the backup process completes, ACT! displays a message indicating the backup completed successfully. Click OK.
Note: The following only applies if you are backing up a database that is not on your local computer. 1. Launch ACT!, then open the database you wish to backup. 2. Click the Help menu, and then click About ACT!. 3. In the Database user information box, read the File Name. If it begins with a letter and then a colon (for example: H:), the database is being accessed via a mapped drive letter. You can continue with the backup process. However, if the File Name begins with two forward slash marks (for example: //server/actdatabase), you will need to exit ACT!, map a drive letter to the network folder that holds your database, then open the database in ACT! via the newly-mapped drive letter. If you are unsure how to do any of these steps you will need to contact a your network administrator or technician. ACT! Technical Support cannot assist with mapping a network drive, as this can be highly network dependent.
If you need to backup your ACT! database to an Iomega drive, follow the instructions below: 1. Launch ACT!, then open the database you wish to backup. 2. Click the File menu, and then click Backup. The Backup dialog appears. 3. Click the Browse button, then navigate to your Iomega or Imation drive letter (or a folder on that drive) by first selecting the drive from the Save in drop-down list. Navigate to the appropriate folder if you wish to store the backup in a folder on that drive. If a backup file already exists with the desired name you will need to do one of the following: ·Delete the previous backup: right-click on the previous backup file, then click Delete on the shortcut menu. ·Rename the previous backup: right-click on the previous backup file, click Rename on the shortcut menu, then modify the name of the earlier backup file. Press ENTER after renaming the file. 4. Ensure the File name box has the desired backup name. 5. Click Save, then continue with the backup process as you normally would (specifying options, etc.).
With modern CD burner software a CD-R or CD-RW drive may appear to operate like a regular removable disk (like a floppy disk, or Iomega/Imation drive). However, CR-R and CD-RW drives operate in an entirely different manner. When you save a file to a CD-R or CD-RW the data is often not completely written to the disk until you eject the CD. This delay interferes with the ACT! Backup command, therefore the backup may fail if you are trying to save the backup file directly to the CD burner. To properly save an ACT! Backup to a CD-R or CD-RW follow this procedure: 1. Launch ACT!, then open the database you wish to backup. 2. Click the File menu, and then click Backup. The Backup dialog appears. 3. At the Back up to: field, click Browse, and then navigate to the Windows Desktop to save your backup file. 4. Modify the File name entry if you desire, and then click Save. Your database is backed up to the specified location. 5. Continue with the backup process as you normally would (specifying options, etc.). 6. When the backup completes, minimize ACT!. You will have a .zip backup file on the Windows desktop. Copy this backup file to a CD-R or CD-RW drive using your CD-writing software.
At some point, you may need to restore a backup copy of a database. There are a variety of reasons why you may need to restore your database:
2. Launch ACT!. You do not need to have a database open to restore one. 3. Click the File menu, and then click Restore. The Restore dialog appears. 4. If your backup is on removable media (such as a floppy or Iomega disk), insert the last disk into the appropriate drive. The last disk in a multi-disk backup set contains the table of contents for each of the disks in the set. 5. Enter (or Browse to) the filename of the backup file you wish to restore: ·If you created the backup on this computer, the file name and path to the backup file may be available to click in the File to Restore drop-down list. The four most recent backups are available in the list. ·Otherwise, click Browse. Navigate to the location where your backup file is stored, select the backup file, then click Open. 6. Specify the location in which to restore the backup with the To folder box: ·If you have previously restored a backup, ACT! displays the name of the last location it restored to. The four most recent restoration folders are available in the To folder drop-down list. ·Otherwise, click Browse and navigate to the folder where you would like to restore the backup. Click OK when satisfied. 7. Click Start. A message appears, advising you that the currently open database will be closed if you continue. To close the current database and begin the restoration process, click Yes. Click No if you wish to cancel the restoration. 8. A progress indicator appears while ACT! restores your backup. You may receive confirmation dialog boxes about overwriting existing files. This occurs because you are restoring either your database or supporting files such as layouts, envelopes, reports, and other optional items to locations where those files already exist (this could be because your working copy of the database is damaged and you are reverting to a backup). Answer the overwrite questions as appropriate (this will be determined by whether you intend to overwrite the working database, and if you have customized the support files since creating your last backup). 9. When the restoration is complete, ACT! opens the restored database. For more information on planning your database backup process, please refer to the following document: Title: Planning Your Backup Process |