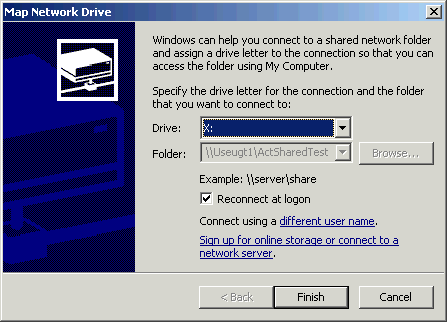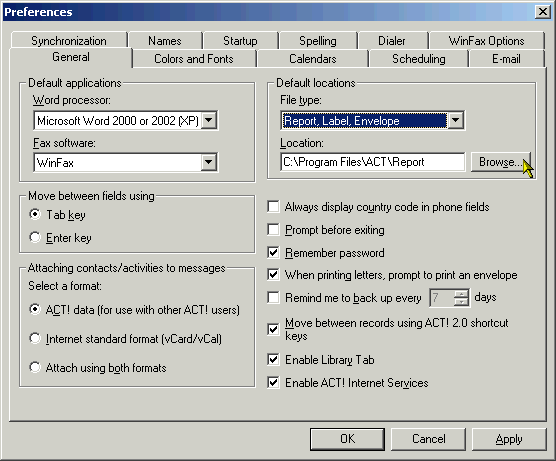How to Share an ACT! Database on a Local Area Network (LAN)
Question |
You wish to share ACT! data over the Local Area Network (LAN). |
Answer |
Introduction and Important Notes
Note: We do not recommend running Microsoft Windows ME or 98 on the server; these operating systems do not have the stability or memory management required to be used reliably as a server. Windows XP Home can be used. However, because of the inability to disable simple file sharing on Windows XP Home, you will not be able to share a folder within a user's profile. By default, ACT! places the database folder within the My Documents folder (which is part of a user's profile). For more details on simple file sharing, including how to disable it on Windows XP Professional, refer to the following document:
Setting Up the Server 1. Create a folder on the server named ACTSHARE. This folder can be anywhere on the server's hard drives, but we suggest creating in on the root folder of the hard drive (for example, C:\ACTSHARE). 2. Set the ACTSHARE folder to be shared over the network. Each ACT! user must have full access rights to this folder. If you need assistance sharing a folder, please contact a local computer technician or Microsoft or Novell Support. 3. Create a folder called DATABASE within the ACTSHARE folder (for example, C:\ACTSHARE\DATABASE). 4. Save a copy of the ACT! database to be shared into the DATABASE folder that you created in step 3. Note: For information about sharing more than the database, please see the section titled, "Sharing more than just the database." Setting Up the Workstations 1. On each workstation, map a drive letter to the ACTSHARE folder on the server. · Windows 2000 and XP: a. Right-click on the Windows Start button, then click Explore on the shortcut menu. Windows Explorer launches. b. Click the Tools menu, then click Map Network Drive. The Map Network Drive dialog box appears. c. In the Drive drop-down list, click the planned drive letter. d. To the right of the Folder box, click Browse. The Browse dialog box appears. e. Navigate to and click the ACTSHARE folder on the server. Click OK to close the dialog box and save the path. f. Select the Reconnect at logon check box. g. Click Finish to assign the mapped drive letter. · Windows NT 4.0: a. Right-click on the Windows Start button, then click Explore on the shortcut menu. Windows Explorer launches. b. On the Tools menu, click Map Network Drive. The Map Network Drive dialog box appears. c. In the Drive drop-down list, click the planned drive letter. d. In the folder hierarchy display in the lower portion of the Map Network Drive dialog box, navigate to and click the ACTSHARE folder on the server. The path to it will appear in the Path box when clicked in the folder hierarchy display. e. In the Connect As box, enter the user name of the user who will be logging on to the network to access the ACT! database. f. Select the Reconnect at logon check box. g. Click OK to assign the drive letter. · Windows 95, 98, and ME: a. Right-click on the Windows Start button, then click Explore on the shortcut menu. Windows Explorer launches. b. In the right pane, open either My Network Places or Network Neighborhood (varies with different versions of Windows). c. Navigate to and click the ACTSHARE folder on the server. The files in that folder will appear in the right pane. d. Right-click on the ACTSHARE folder, then click Map Network Drive on the shortcut menu. The Map Network Drive dialog box appears. e. In the Drive drop-down list, click the planned drive letter. The Folder box will already contain the path to the ACTSHARE folder. f. Select the Reconnect at logon check box. g. Click Finish to assign the drive letter. 2. Set the default database folder to the database folder on the server: . Launch ACT!. a. On the Edit menu, click Preferences. The Preferences dialog box appears. b. Click the General tab. c. Under Default locations, click Database in the File type drop-down list. d. Click Browse to the right of the Location box below the File type drop-down. e. Locate the drive letter that was just mapped in the previous step. Locate the DATABASE folder on the network drive, click it, and then click OK. f. Click Apply and then OK to close the dialog box and save the setting. 3. Open the network database by clicking Open on the File menu. The Open dialog box appears, showing the contents of the DATABASE folder on the network drive. Click the database, and then click Open. Running ACT! on the Server Sharing More than the Database
Note on ACT! 6.0 only: When attaching Web sites to contacts using Internet Services, make sure you copy the NetLinks folder from your workstation and paste it into the shared folder on the server. There are files in that folder that are required for this to work. To share any of the above folders: 1. Copy the desired folder from a workstation to the ACTSHARE folder on the server. 2. Launch ACT! on a workstation. 3. On the Edit menu, click Preferences. The Preferences dialog box appears. 4. 5. Under the General tab, in the Default locations section, click the file type you want to share on the server in the File type drop-down list. 6. Click Browse to the right of the Location box below the File type drop-down. 7. Locate the drive letter that was previously mapped. Locate the folder copied to the network drive in Step 1, click it, and then click OK. 8. Click Apply, and then OK to close the dialog box and save the setting. 9. Repeat Steps 1 through 7 each file type to be shared on the server. 10. Repeat Steps 2 through 8 for each workstation accessing the shared folders.
Attached Files Title : How to Use the Attachment Migration Wizard Setting Up a Multi-User Database Title : How to Set Up a Multi-User Database |